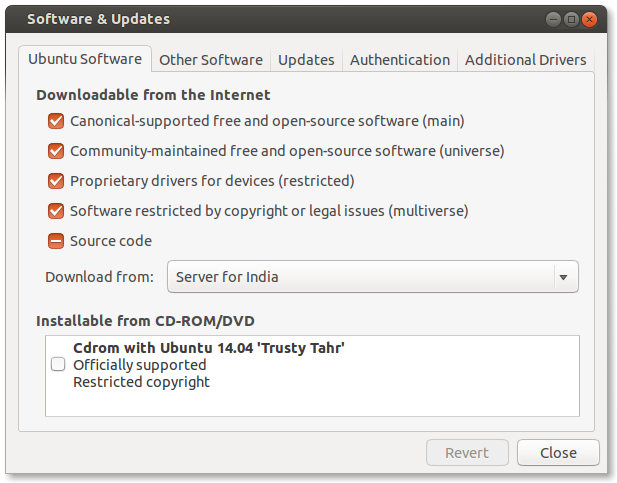Install windows after installing Ubuntu.
PROBLEM: Installing Ubuntu after installing Windows is easy. But installing Windows after installing Ubuntu removes my grub installation. How can we safely install windows after installing Ubuntu. SOLUTION: Here's what we should do: Make space for windows. Install windows. Reinstall GRUB. Install the boot loader MAKING SPACE FOR WINDOWS: Open Gparted and make a partition for windows according to your requirements. Make note of current /boot device. If that doesn't show up there, make note of the / device. The device name is something like sda5 . You can install Gparted using the following commands: sudo apt-get install gparted OR you can use Gparted in your live Ubuntu CD. INSTALL WINDOWS: Just install windows into the space (partition) that you've made in the previous step. REINSTALL GRUB: Now load your Ubuntu live CD. Open a terminal in the live session and enter the following commands: If you do not have a separate /boot partition: sudo mount /dev/D